Can you relate to having a constant stream of spam bots hovering on your site as mosquitoes on a hot summer night? If so, don’t be worried. There is a solution that will allow you to handle the situation: check out the CAPTCHA. CAPTCHA, also known as Completely Automated Public Turing Test to Tell Computers and Humans Apart, has a huge impact on the security of your website.
It’s vital your website’s users are protected from possible risks while not wasting as much of their valuable time as possible. To that end, we’ll look at how to configure a CAPTCHA on your website that’s compliant with the GDPR.
Why You Should Have CAPTCHA on Your Website
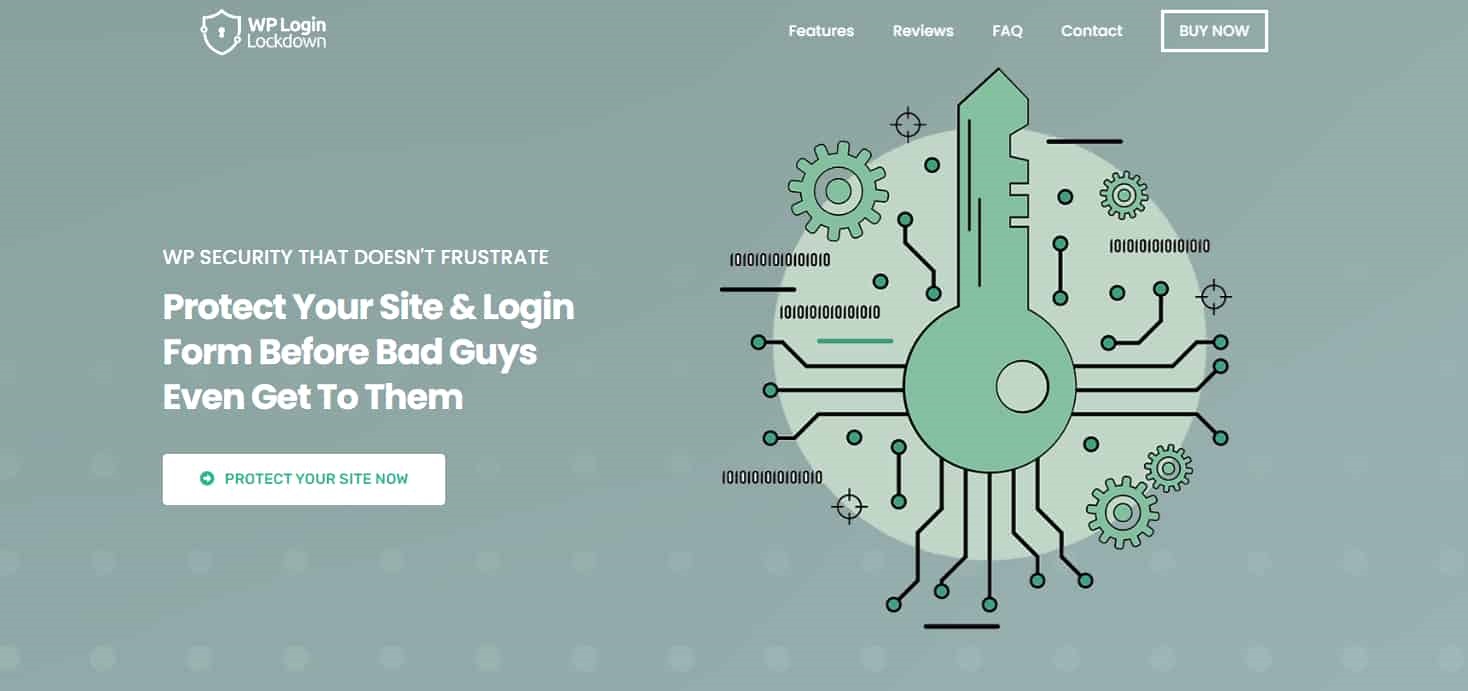
Passwords are used for making certain that only human beings access your website in addition to that you desire the box to be accounted locked soon after completion to stay away from hackers and junk mail envelopes. As soon as your webpage does not contain CAPTCHA, these kinds can easily wind up flooding your website with junk e-mails and scammers.
Can you relate to having a constant stream of spam bots hovering on your site as mosquitoes on a hot summer night? If so, don’t be worried. There is a solution that will allow you to handle the situation: check out the WP Captcha. WP Captcha ensures your website’s users are protected from spam and automated attacks, without wasting their valuable time. This plugin is an ideal choice for GDPR-compliant websites, offering easy configuration and efficient protection against unwanted spam and bots.
Now, lets look how a CAPTCHA is added to your site.
How to Add a CAPTCHA to Your WordPress Forms?
There are a few simple steps to follow.
Step 1. Begin With Installing the WP Login Lockdown Plugin
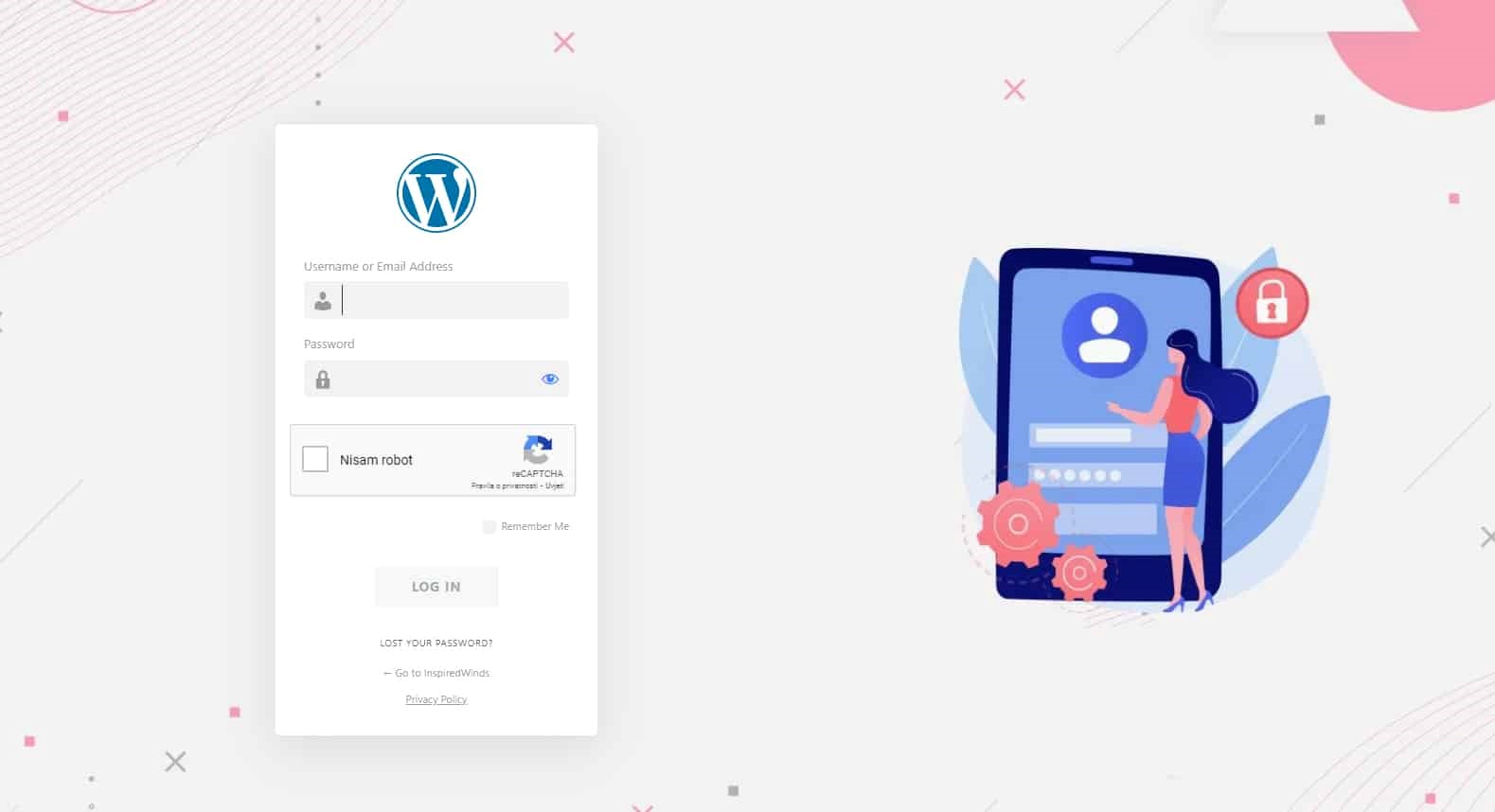
The WP Login Lockdown plugin is the first thing you must do to comply with GDPR’s requirements regarding eradicating the CAPTCHA software. The plugin will send notification email to the RADAR account that you choose upon purchase of the password manager, and a link to download the plugin will appear on the email. It works if you’ll see the ZIP file in your plugin store.
Depending on WordPress, you’ll need to extract the ZIP file from your directory before uploading the plugin to your site. Program for the procedure is your exact same as an usual plugin. Then your site is able to see that you’re utilizing the WP Login Lockdown plugin. Moving onward will be easy.
Step 2. Activating the License
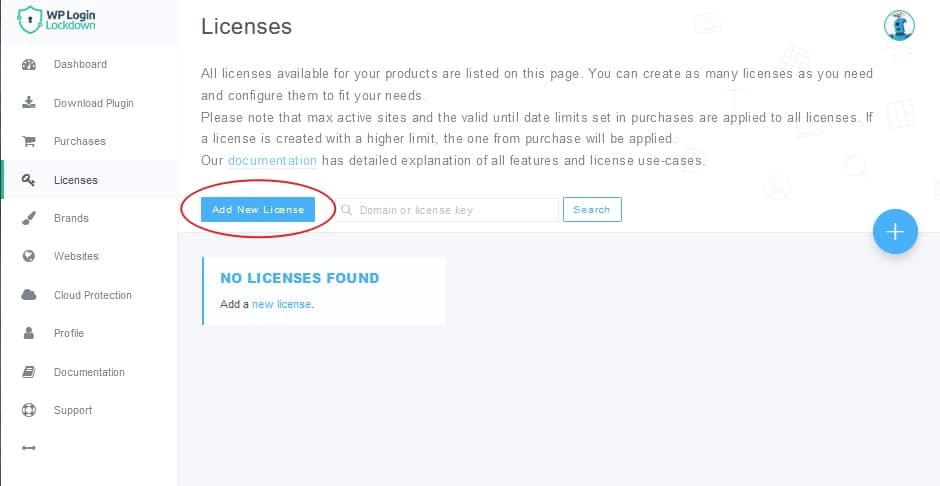
The next step is to manually activate your license. With the Activation option available on your Dashboard, you can connect your QuickBooks Online and Drive accounts. Once the relationship has been established, you can click the Add New License button to create a new license for your websites.
Smarten up by selecting the Control Key license type at https://developer.wordpress.org/dashboard/plug-ins, else the license generator will ask you to pick the Domain. All you have to do is click the “Create & Activate License” button and have selected the plan that best suits your needs. Now that you have received the license key, go to the plugin options and insert it there. It s now updated to be able to operate with the WP Login Lockdown plugin.
Step 3. Enabling the hCAPTCHA
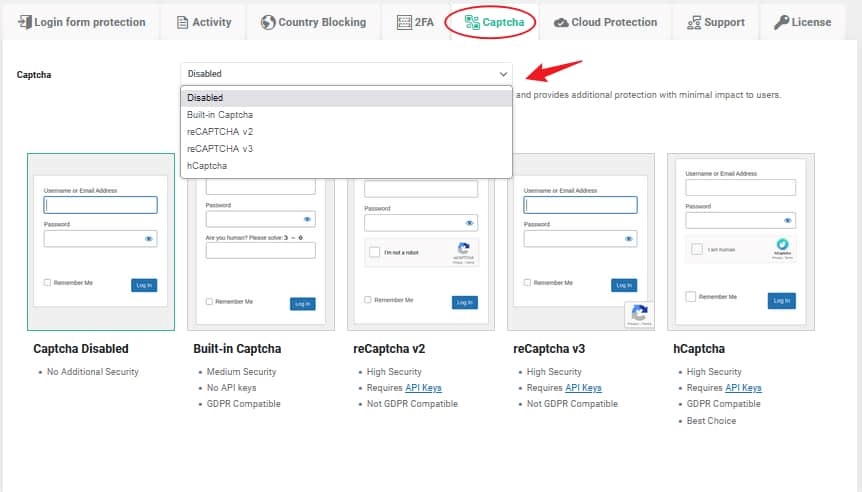
Once the last step is complete, we finished. In addition to using the Built-In Popup or hCaptcha option, we used the strongest security option provided by the hCaptcha interface. The least secure option is the Integrated Popup, which upgrades login security through establishing a profile and using a different communication method.
hCaptcha is also GDPR-compliant, which makes it feasible for websites that need to adhere to EU regulations to utilize this plugin. You just need to select it from the list of choices available in the Captcha tab. Congratulations, you’ve now got a functioning CAPTCHA on your website.
Summing up
In conclusion, adding a GDPR compliant captcha to your WordPress forms is an important step towards protecting the personal data of your users. Captchas can help prevent spam and ensure that the information provided by users is accurate. While there are several options available, reCAPTCHA V3 is a great choice for its ease of use and high level of security.
When implementing a captcha on your forms, it’s important to consider the user experience. For example, make sure the captcha is easy to read and not too difficult for users to solve. Additionally, be transparent about why you’re using a captcha and how it will protect their data.
Overall, taking steps to comply with GDPR regulations not only protects your users’ personal data but also shows that you value their privacy and are committed to ethical business practices. By installing a GDPR compliant captcha on your WordPress forms, you can provide peace of mind for both yourself and your website visitors.






