Google Chrome is one of the most popular web browsers worldwide, thanks to its speed, simplicity, and extensive customization options. One of the customizable features is the ability to change the default search engine. By default, Chrome uses Google Search, but users can opt for other search engines like Bing, DuckDuckGo, Yahoo, or even a custom engine. This article will guide you through the process of changing your default search engine in Chrome, catering to both desktop and mobile users.
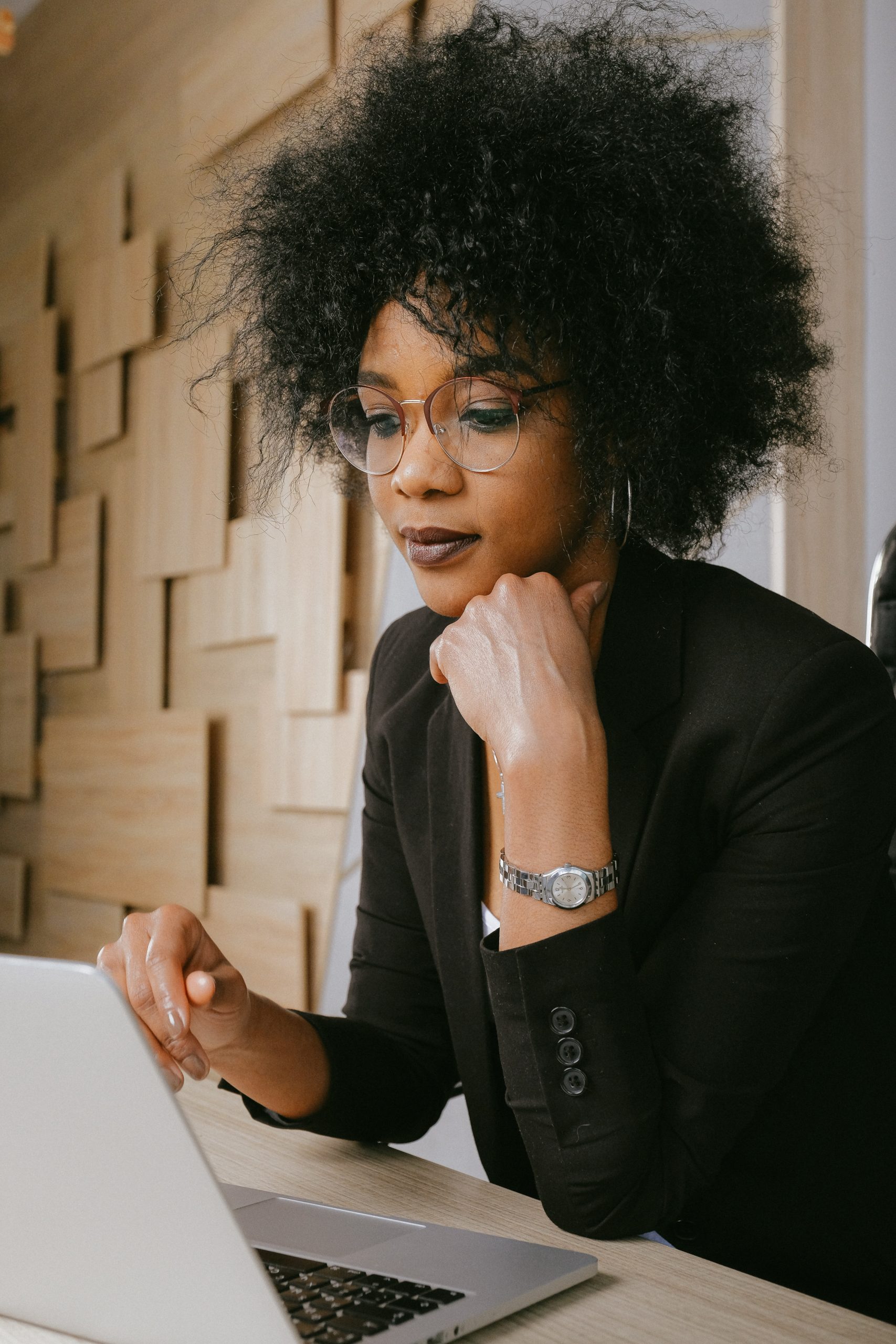
Understanding the Importance of Default Search Engines
The default search engine in Chrome is the one the browser uses whenever you type a query into the address bar, also known as the Omnibox. While Google Search offers a comprehensive search experience, some users might prefer alternatives for reasons such as privacy, regional preferences, or specific features offered by other engines. Changing the default search engine can enhance your browsing experience by aligning it with your personal needs.
Steps to Change the Default Search Engine on Desktop
Changing the search engine in Chrome on a desktop computer is straightforward. Follow these steps to customize your browsing experience:
Open Chrome Settings Launch the Chrome browser on your desktop. In the top-right corner, you’ll see three vertical dots, which open the Chrome menu. Click on these dots and select “Settings” from the dropdown menu.
Navigate to the Search Engine Section In the Settings page, locate the “Search engine” section on the left-hand sidebar. If you’re unable to find it immediately, use the search bar at the top of the Settings page and type “search engine.”
Choose a New Default Search Engine Under the “Search engine” section, you’ll see a dropdown menu labeled “Search engine used in the address bar.” Click on this menu and select your preferred search engine from the list of available options. Chrome typically includes Google, Bing, Yahoo, DuckDuckGo, and Ecosia by default.
Add a Custom Search Engine (Optional) If your desired search engine isn’t listed, you can add it manually. Click on “Manage search engines and site search.” Under the “Search engines” section, click the “Add” button. Provide the search engine’s name, keyword, and URL with %s in place of the query. Once added, set it as your default.
Test the New Search Engine To confirm the change, type a query into the address bar and press “Enter.” The browser will now use your selected search engine.
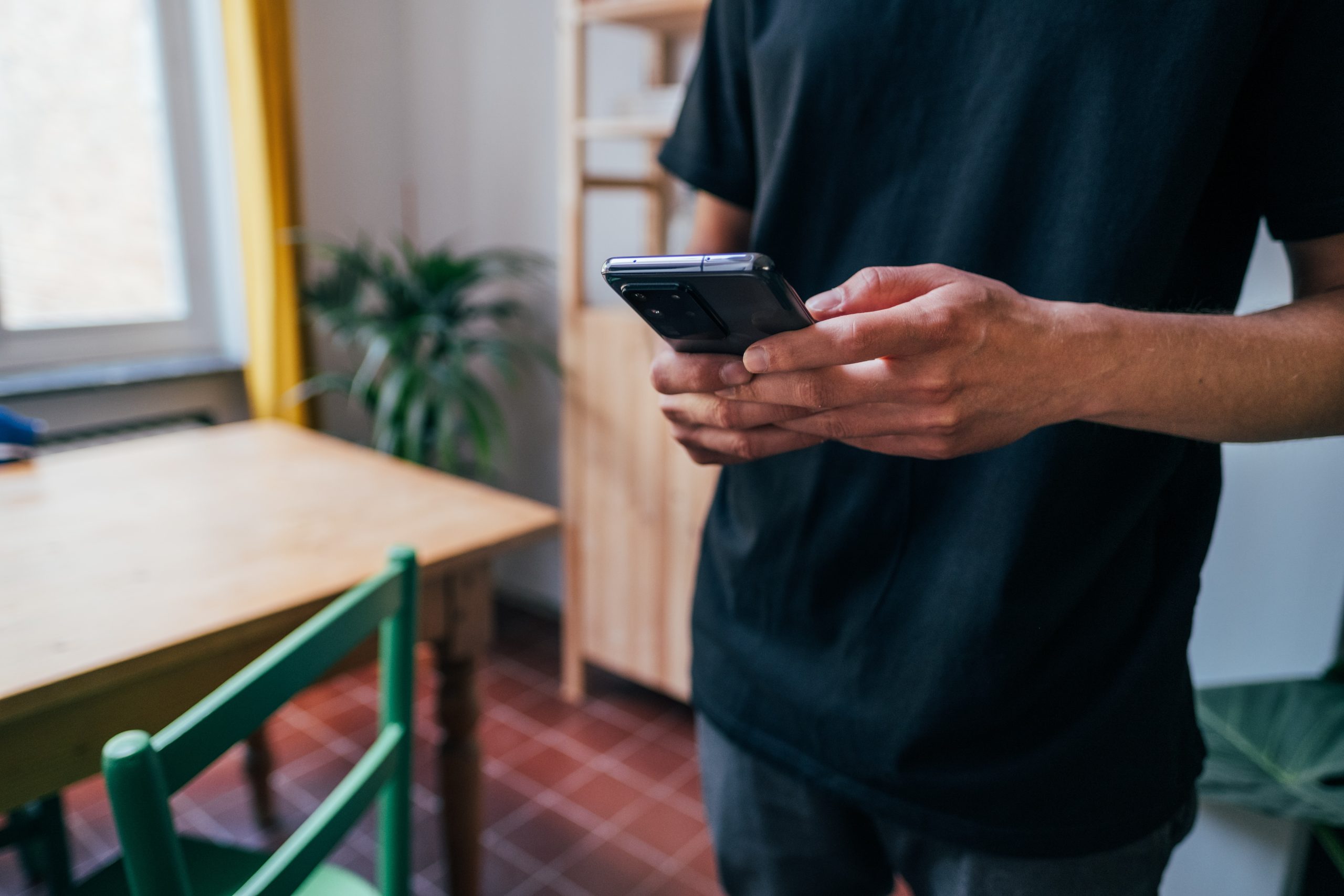
Changing the Default Search Engine on Mobile
The process for changing the default search engine in Chrome on mobile devices is slightly different but just as simple. Here’s how to do it:
Access Chrome Settings Open the Chrome app on your smartphone or tablet. Tap the three vertical dots in the top-right corner (on Android) or bottom-right corner (on iOS) to open the menu. From here, select “Settings.”
Find the Search Engine Option Scroll down and tap on the “Search engine” option. This will display the currently selected search engine along with other available options.
Select a New Search Engine Choose your preferred search engine from the list. Chrome’s mobile app typically offers the same default options as the desktop version, such as Google, Bing, Yahoo, and DuckDuckGo.
Verify the Change Return to the browser and type a query into the address bar to ensure the new search engine is active.
Why You Might Want to Switch Search Engines
There are several reasons why users might want to change their default search engine. Privacy-conscious individuals often opt for DuckDuckGo, which does not track user activity. Those who rely on Microsoft services may prefer Bing for its integration with Office and other Microsoft products. Meanwhile, environmentally-conscious users might select Ecosia, which plants trees for every search performed.
By switching to a search engine that aligns with your values or needs, you can personalize your online experience and make your browsing more efficient and enjoyable.
Troubleshooting Common Issues
Sometimes, users encounter issues while changing the default search engine. For instance, a grayed-out option might indicate restrictions from an administrator, often in workplace or school environments. Ensure you have the necessary permissions to modify Chrome settings.
Another common issue is the inability to add a custom search engine. In such cases, double-check the URL format and ensure you’re using %s as a placeholder for the search query.
Customizing your default search engine in Chrome is a quick and easy way to enhance your browsing experience. Whether you’re looking for better privacy, specific features, or alignment with your preferences, the steps outlined in this guide will help you make the change seamlessly. Experiment with different search engines to find the one that best suits your needs, and enjoy a browsing experience tailored just for you.






