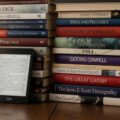Generative models, which utilize deep learning techniques to generate content, have become a powerful tool in various fields, including image editing. Adobe Photoshop’s Generative Fill is one such feature that employs AI to intelligently fill in missing or selected areas of an image. However, users may encounter a common error known as “Images Removed” while using this tool. In this guide, we’ll delve into the causes of this error and provide straightforward solutions to get you back to seamless editing.

Understanding the “Images Removed” Error
The “Images Removed” error typically occurs in Adobe Photoshop when the Generative Fill process encounters difficulties in analyzing or processing the selected area. This may happen due to various reasons, including complex image structures, ambiguous boundaries, or insufficient information for the AI model to generate a suitable fill.
Easy Fixes for the “Images Removed” Error
1. Adjust the Selection Area
– The error may arise if the selection area is too large or includes highly complex patterns. Try refining the selection to include only the specific area you want to fill.
2. Increase the Context Aware Margin
– Photoshop allows users to adjust the Context Aware Margin, which determines how much of the surrounding area is considered when generating the fill. Increasing this margin can provide the AI model with more information to work with.
3. Utilize Additional Editing Tools
– Sometimes, combining Generative Fill with other editing tools like Clone Stamp or Healing Brush can help achieve the desired result. Use these tools to manually adjust or correct any areas that may be causing the error.
4. Use a Different Source Area
– If the error persists, try selecting a different source area for Generative Fill. Choosing a source with more distinct patterns or textures may lead to a successful fill.
5. Update Adobe Photoshop
– Ensure that you are using the latest version of Adobe Photoshop. Updates often include bug fixes and improvements to AI-driven features like Generative Fill.
6. Check System Requirements
– Generative Fill may require significant computational resources, especially for complex images. Verify that your system meets the minimum requirements to run this feature smoothly.
7. Consider Alternative Methods
– If all else fails, explore alternative approaches to achieving the desired result. This could involve manual retouching, using different editing tools, or even employing other AI-powered features within Photoshop.
Exploring Advanced Techniques
For users encountering persistent issues with the Generative Fill “Images Removed” error, delving into more advanced techniques may provide a solution. One such approach involves using a combination of selection tools, layer adjustments, and manual retouching. By breaking down the editing process into smaller, manageable steps, you can achieve precise results without relying solely on Generative Fill.
Additionally, experimenting with different AI models or plugins for Adobe Photoshop could potentially yield better outcomes. Some third-party plugins offer alternative AI algorithms that may excel in handling complex images and challenging selections. It’s worth exploring these options to find a tool that seamlessly integrates with your workflow and produces the desired results.
Seeking Community Support and Resources
The Photoshop community is a rich source of knowledge and expertise. Forums, discussion boards, and tutorials often provide valuable insights and tips for addressing specific challenges like the Generative Fill “Images Removed” error. Engaging with fellow users who have encountered similar issues can lead to innovative solutions and a deeper understanding of the editing process. Additionally, Adobe’s official support channels and documentation may offer specific guidance for troubleshooting this error, ensuring you have access to the most up-to-date information and resources.
While the Generative Fill “Images Removed” error can be frustrating, it’s important to approach it with patience and a willingness to experiment. By adjusting your selection, and margin settings, or even considering alternative editing methods, you can often overcome this issue and continue to leverage the power of Generative Fill in Adobe Photoshop. Remember, practice and familiarity with the tool will also play a significant role in achieving successful results. With these solutions at your disposal, you’ll be well-equipped to tackle any challenges that may arise during your editing endeavors. Happy creating!