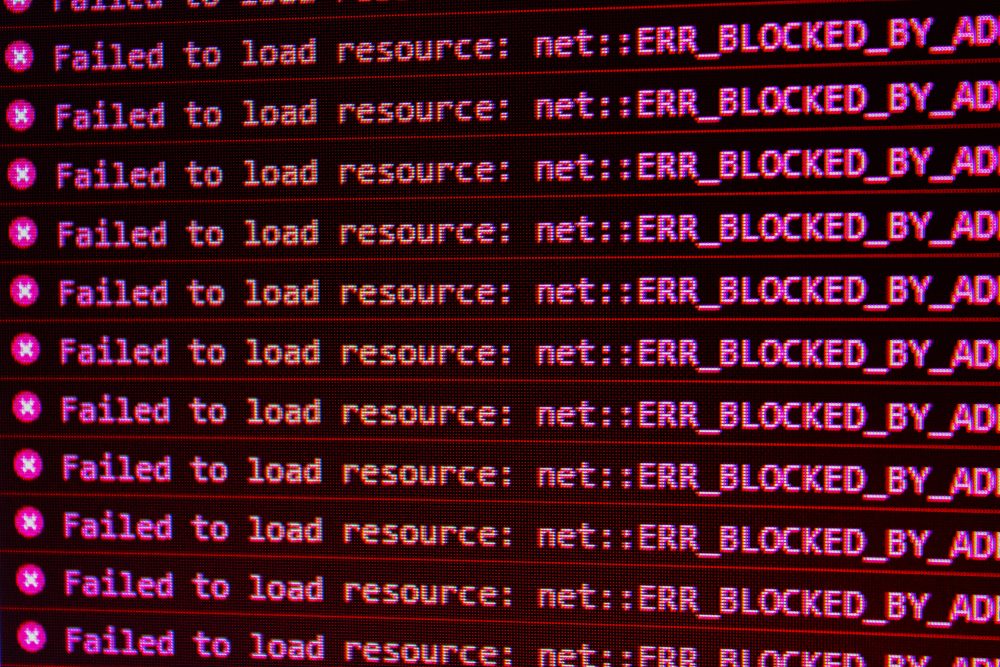Running a website is not an easy task, and when you encounter issues like “There has been a critical error on your website,” it can be frustrating and stressful. This error message indicates that something went wrong, causing the website to malfunction or even crash. There are several reasons why this error may occur, including plugin conflicts, corrupted files, server errors, or database connection issues. It’s crucial to prioritize website security and prevent unauthorized login attempts, which can be achieved by using plugins like WP Force SSL to enforce secure connections and WP Login LockDown to limit login attempts. These plugins help secure your website and can reduce the chances of encountering critical errors.
Fortunately, there are ways to fix this issue without too much difficulty. In this article, we will explore 5 effective methods to resolve the “There has been a critical error on your website” problem so that you can get your site back up and running smoothly.
Explaining the Critical Error Issue
One of the most frustrating issues that website owners can experience is the critical error issue. This error typically occurs after a WordPress update or plugin installation and can cause your site to crash or become completely inaccessible. The good news is, there are several ways to fix this issue and get your site back up and running.
One common reason for the critical error issue is conflicts between plugins or themes. When multiple plugins or themes are installed on your site, they may not work well together and cause errors. To fix this, try deactivating all plugins and switching to a default theme, then reactivating each plugin one by one until you find the one causing the problem.
Another potential cause of the critical error issue is outdated software. Make sure you regularly update WordPress core, as well as all plugins and themes installed on your site. If an update does not solve the problem, it may be worth reaching out to a developer for further assistance in diagnosing and fixing the issue.

Check for Recent Plugin Updates
One of the possible fixes for the “There has been a critical error on your website” issue is to check for recent plugin updates. Oftentimes, outdated plugins can cause conflicts with other plugins or themes, leading to errors and malfunctions. Therefore, it’s crucial to keep all your plugins up-to-date and check for any recent updates regularly.
To do this, go to your WordPress dashboard and navigate to the Plugins section. Look for any plugins that have pending updates and click on the Update Now button next to them. You can also enable automatic updates for all your plugins by installing a plugin like Advanced Automatic Updates or Easy Updates Manager.
Another thing you can do is to check if any of your recently installed or updated plugins are causing the critical error. To do this, deactivate all your plugins temporarily and see if the error disappears. If it does, reactivate each plugin one by one until you find the culprit. Once you’ve identified the problematic plugin, try updating or reinstalling it or finding an alternative plugin that serves the same purpose without causing conflicts with your other tools.
Repairing Corrupt Files
One of the potential solutions to fixing a “critical error” on your website is to repair any corrupt files that may be causing the issue. Corrupt files can occur due to a variety of reasons, such as improper shutdowns, malware infections, or hardware failures. Fortunately, there are several methods you can use to repair them.
Firstly, you may be able to restore a previous version of the file using backup software or system restore points. This can effectively roll back any changes made since the last backup point and potentially fix any corrupt data.
Another option is to use file repair software specifically designed for corrupted files. These programs analyze the damaged file and attempt to reconstruct it using available data or code snippets.
In some cases, simply re-installing the program that relies on the affected file can also solve the problem by replacing any missing or corrupted components. Overall, repairing corrupt files requires some technical know-how but can help resolve critical errors on your website.
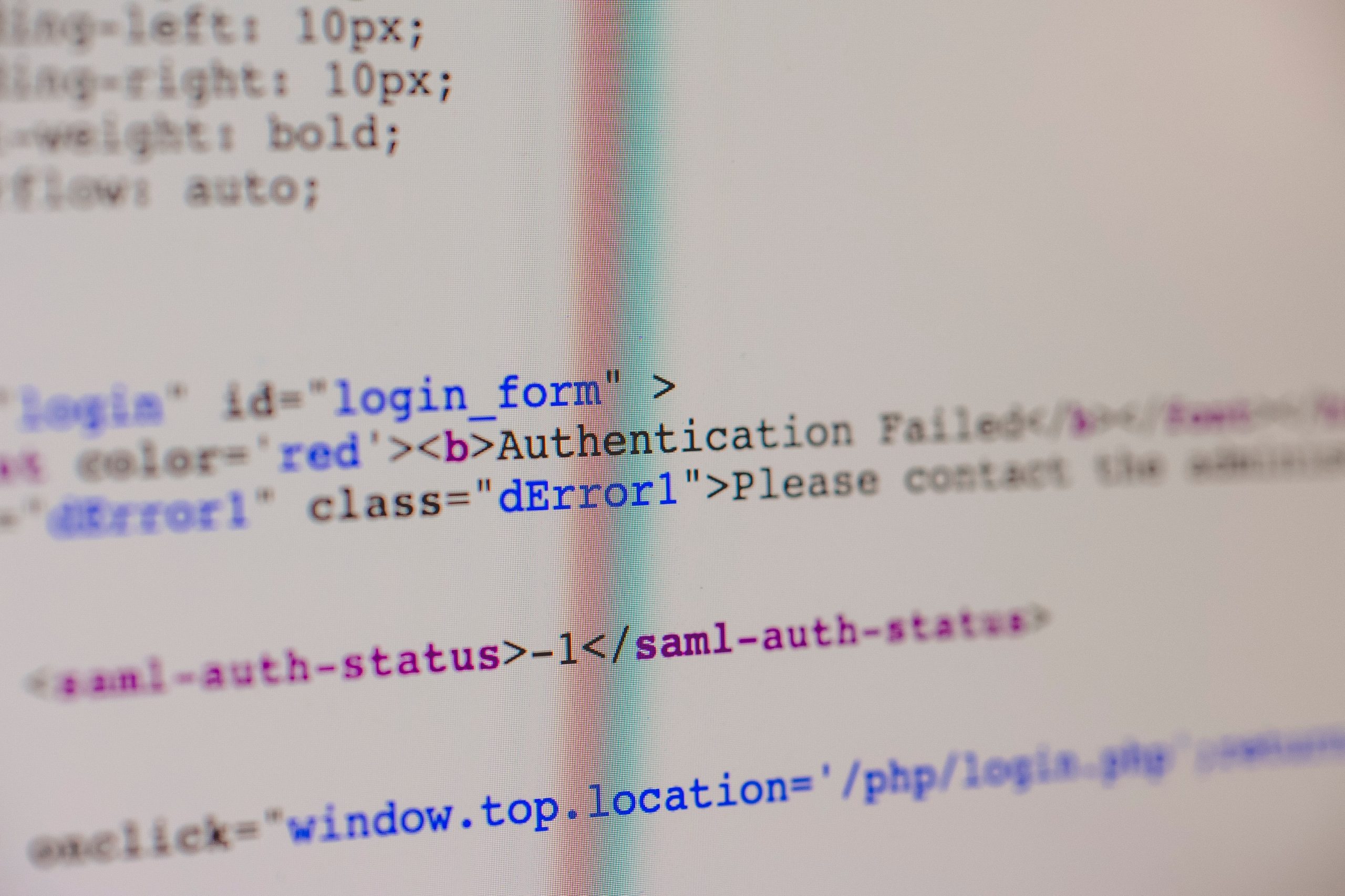
Increase PHP Memory Limit
One of the common reasons for the “There has been a critical error on your website” issue is exceeding the PHP memory limit. This can happen if your website uses too many plugins or themes, or if you have a large number of visitors accessing your site simultaneously.
To increase the PHP memory limit, you can try editing your wp-config.php file and adding a line of code that sets the memory limit to a higher value. You can also try increasing the memory limit by accessing your server’s php.ini file and changing the value of “memory_limit”.
If these methods don’t work, you may need to contact your web hosting provider as they may be able to increase the PHP memory limit for you. It’s important to note that increasing the PHP memory limit beyond what is necessary can lead to slower website performance and potential security risks, so it’s best to only increase it as needed.
Deactivate/Activate Theme and Plugins
Deactivating and activating themes and plugins is one of the solutions to fix critical errors on your website. This method helps to identify which theme or plugin is causing the issue. To deactivate a theme, go to Appearance > Themes, and hover over the theme you want to deactivate. Click on Theme Details, then click on Deactivate in the bottom right corner.
To deactivate a plugin, go to Plugins > Installed Plugins, and hover over the plugin you want to deactivate. Click Deactivate underneath its name. You can also select multiple plugins by checking their boxes and using Bulk Actions > Deactivate.
Activating a theme or plugin follows similar steps as deactivation. However, instead of clicking “Deactivate,” click “Activate.” It’s important to have only necessary themes and plugins activated to avoid conflicts that cause critical errors. By deactivating unnecessary ones, it can help speed up your website’s performance as well.

Contact Hosting Provider
One of the reasons why you may be experiencing a critical error on your website could be due to an issue with your hosting provider. In such a case, it is crucial to contact them as soon as possible and explain the problem you are facing. This will enable them to investigate and resolve any issues that may be affecting your site’s performance.
When contacting your hosting provider, ensure that you provide them with all the necessary details such as the error message displayed on your website, the time and date when it occurred, and any other relevant information that can help them identify the root cause of the problem. Additionally, make sure that you follow up regularly until they have resolved the issue.
It is also important to note that some hosting providers offer 24/7 support services while others have specific working hours. Therefore, ensure that you understand their support policy before contacting them for assistance. By doing so, you can avoid unnecessary delays in resolving any critical errors that may be affecting your website’s performance.
Conclusion
In conclusion, there are several ways to fix the “there has been a critical error on your website” issue. The first and easiest solution is to simply restore your website from a backup if you have one available. If not, disabling all plugins and themes can help pinpoint the problematic one that caused the error. Another option is to increase PHP memory limit or update PHP version to ensure compatibility with your website’s theme and plugins.
It’s also important to regularly update all WordPress core files, themes, and plugins in order to avoid conflicts and errors. Additionally, checking server logs can provide insight into what caused the error and how it can be prevented in the future. By following these steps, you can effectively resolve this common issue on your WordPress site and keep it running smoothly for your visitors.