Are you tired of your gaming session being interrupted by Steam not working? Whether it’s a sudden crash, slow loading times, or connection issues, dealing with common Steam problems can be frustrating. But fear not! In this article, we’ll take you through some quick and effective fixes to get your Steam platform back up and running smoothly in no time. From troubleshooting connectivity hiccups to resolving game launch errors, we’ve got you covered with practical solutions that will save you time and frustration. So grab your controller, settle into your gaming chair, and let’s dive into the world of troubleshooting to ensure that nothing stands in the way of your next epic gaming adventure.
Understanding common Steam issues
Anyone who has used Steam knows that it’s not immune to its fair share of common issues. From slow download speeds to login problems and game crashes, there’s a myriad of frustrations that can occur. One often overlooked issue is the Steam Connection Error, which can be caused by various factors such as server overload, network congestion, or firewall settings. Understanding the different potential causes behind this error can help users troubleshoot more effectively.
Another common problem is the Steam Disk Write Error, typically encountered when trying to install or update games. Many users attribute this issue solely to disk space limitations, but it could also be related to file system permissions or antivirus interference. Exploring these underlying causes offers a broader perspective on resolving the error and highlights the importance of considering multiple angles when diagnosing Steam-related problems.
Understanding these common Steam issues requires a deeper dive into their origins and implications. By recognizing the intricate web of factors contributing to each problem, users can approach troubleshooting with a more comprehensive mindset – ultimately leading to quicker and more effective solutions.

Checking internet connection and server status
Ensuring a stable internet connection and server status is crucial for a seamless gaming experience on Steam. Before diving into troubleshooting, take a moment to confirm that your internet connection is solid. Try visiting several websites or streaming platforms to verify your connectivity. If these other platforms are also slow or unresponsive, the issue may be with your internet service provider or router configuration.
In addition to checking your internet connection, it’s equally important to investigate the status of Steam servers. A quick visit to DownDetector or the official Steam Server Status page can offer valuable insights into any ongoing outages or maintenance activities affecting the platform. Keeping an eye on server status can save you from unnecessary troubleshooting efforts and provide clarity on whether the issue stems from your end or is impacting a wider user base. By proactively staying informed about both your own connection and overall server health, you’ll be better equipped to address any issues that may arise while using Steam.
Verifying game files and updates
One of the most common troubleshooting techniques for Steam-related issues is verifying game files and updates. This process involves checking the integrity of game files to ensure that they are not corrupted or missing, which can often cause performance issues or crashes. Verifying game files can be a simple but effective way to fix many common problems with games on Steam.
To verify game files, simply right-click on the game in your Steam library, select Properties, then navigate to the Local Files tab and click Verify Integrity of Game Files. This will prompt Steam to compare your installed files with those on its servers and automatically repair any discrepancies. It’s a quick and easy step that can often resolve issues with games not working properly, saving you from having to reinstall the entire game.
Ensuring that your games are up-to-date is also crucial for smooth gameplay. Steam regularly pushes out updates for games, so it’s important to allow automatic updates in your settings or manually check for updates when experiencing issues. Keeping your games updated can address bugs, improve performance, and add new features, ultimately enhancing your gaming experience. So whenever you encounter problems with a game on Steam, don’t forget to verify its files and check for updates as part of your troubleshooting process.

Updating Steam client and drivers
Updating your Steam client and drivers is crucial for ensuring a smooth gaming experience. With each update, Steam introduces new features, bug fixes, and security patches, making it essential to keep the client up to date. Similarly, updating your graphics card and system drivers can improve performance and compatibility with newer games. It’s important to regularly check for updates for both your Steam client and drivers to avoid potential issues such as game crashes, graphic glitches, or security vulnerabilities.
Neglecting to update your Steam client and drivers could result in frustrating gaming experiences. This is why staying proactive in keeping these components current is paramount to enjoying seamless gameplay. By routinely checking for updates and installing them promptly, you can ensure that your system is optimized for the latest games while minimizing the risk of encountering technical hurdles during playtime.
Troubleshooting compatibility issues
Troubleshooting compatibility issues can be a frustrating experience for gamers, especially when it comes to running Steam on various devices. One common problem is the compatibility of game files with different operating systems. When encountering this issue, users should ensure that their games are optimized for their specific OS and that all necessary software updates have been installed.
Another aspect to consider is hardware compatibility, as some games may require specific graphics cards or other hardware components to run smoothly. In such cases, double-checking system requirements and ensuring drivers are up to date can often resolve the issue. Furthermore, taking advantage of Steam’s community forums and support pages can provide invaluable insights into troubleshooting compatibility issues from fellow gamers who have encountered similar challenges.
In addition to these considerations, users should also explore potential conflicts with antivirus software or firewall settings that could hinder Steam’s performance. By proactively addressing these factors and regularly updating both software and hardware components, gamers can minimize compatibility issues and optimize their gaming experience on the Steam platform.
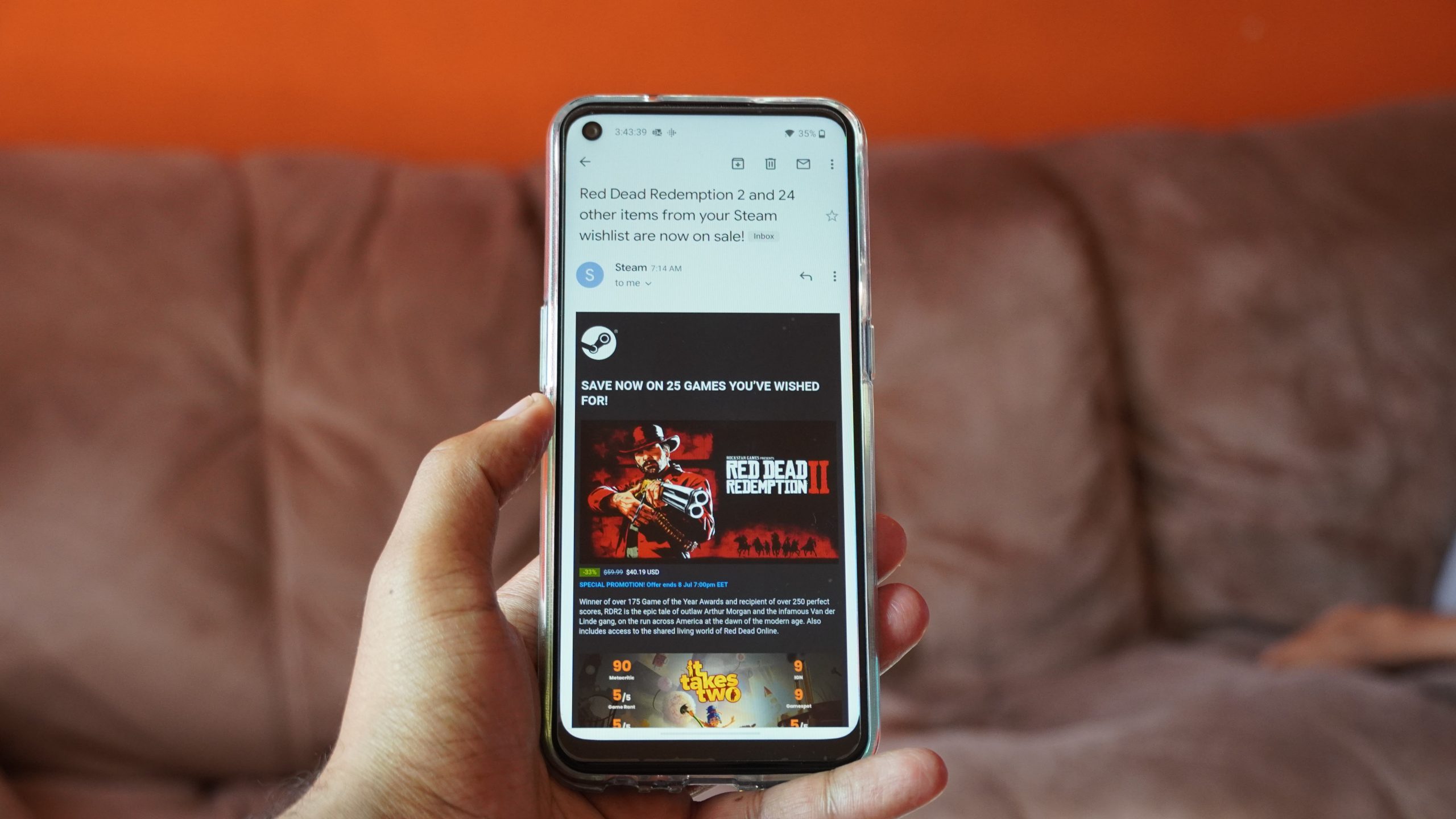
Conclusion: Summary of quick fixes for Steam problems
In conclusion, dealing with Steam problems can be frustrating, but there are quick fixes that can help resolve common issues. Firstly, ensuring that your internet connection is stable and running a speed test can help identify any potential network-related problems. Additionally, verifying the integrity of game files through Steam’s built-in function can fix corrupted or missing game data.
Another useful quick fix is to clear the download cache in Steam settings, which can resolve issues related to slow downloads and update errors. Lastly, updating graphics card drivers and ensuring that your system meets the minimum requirements for specific games can often address performance-related issues. By implementing these quick fixes, users can minimize downtime and get back to enjoying their favorite games on the Steam platform without unnecessary hassles.






