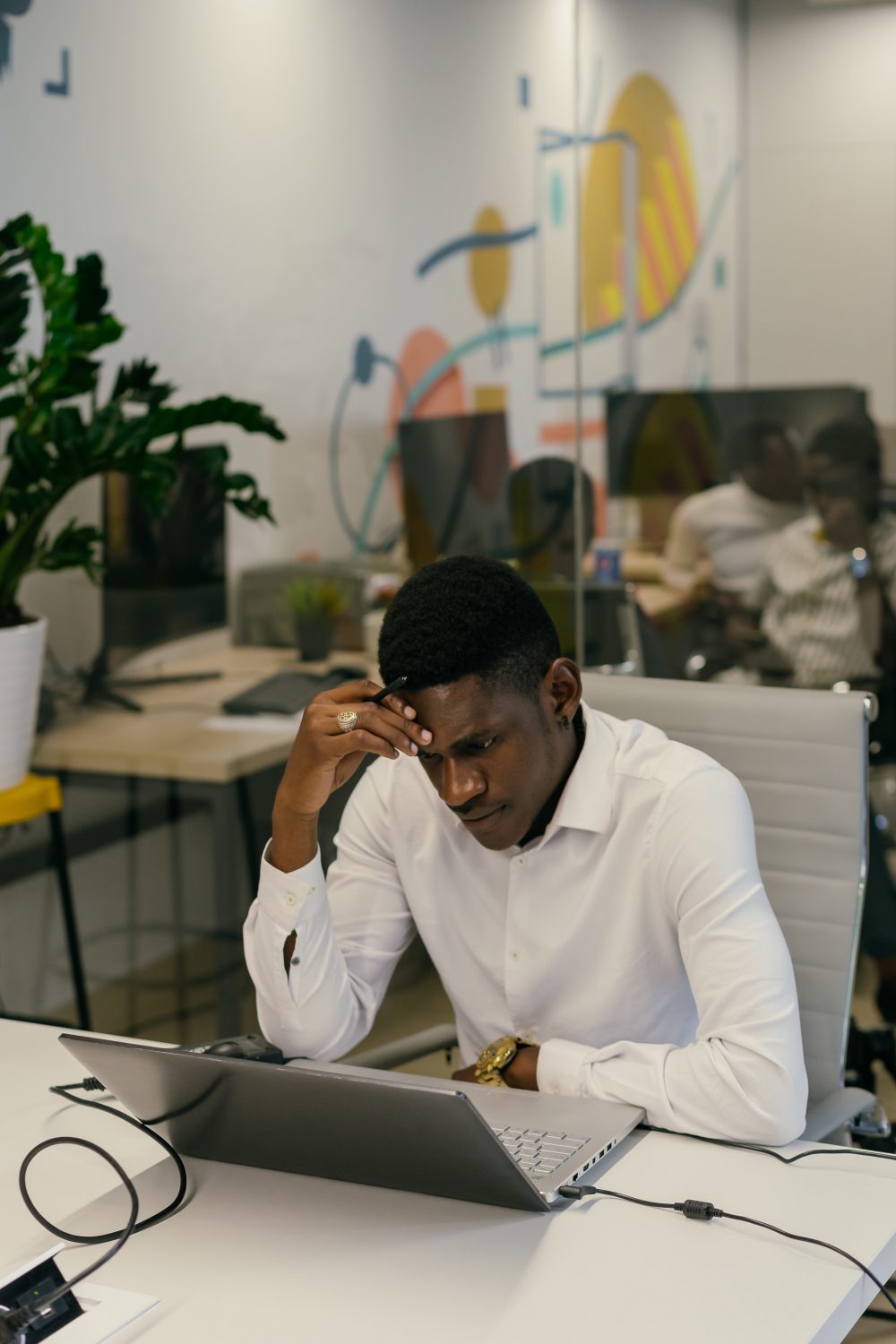Microsoft Word is an essential tool for creating documents, but occasionally, users encounter frustrating issues—like images disappearing or not displaying properly. If you can’t see images in your Word document, don’t worry! This guide covers common causes and practical solutions to get your visuals back in no time.

Why Images Might Not Display in Word
Several factors can cause images to become invisible or fail to load in Word:
1. View Settings: Word might be set to show placeholders instead of images.
2. Document Compatibility: Images can disappear if the document is opened in an older version of Word.
3. Corrupted Images or Files: The images themselves or the Word document may be corrupted.
4. Memory or Performance Issues: Large documents or multiple images can strain system resources.
5. Picture Format Issues: Unsupported image formats may not display correctly. —
Quick Solutions to Fix Missing Images in Word
1. Check View Settings
Word has a setting that displays image placeholders instead of the actual images to improve performance.
– Solution:
1. Go to the File tab and click Options.
2. In the Word Options window, select Advanced.
3. Scroll down to the Show document content section.
4. Ensure that Show picture placeholders is unchecked.
5. Click OK and check if the images now appear.
2. Change the Document View
Sometimes, images don’t display in certain view modes.
– Solution:
1. Switch to Print Layout view by clicking the View tab.
2. Select Print Layout from the options.
3. This view ensures that images display as they will appear when printed.
3. Update or Repair Microsoft Word
Outdated software or minor glitches might cause display issues.
– Solution:
1. Open Word and go to File > Account.
2. Click Update Options > Update Now.
3. If updating doesn’t work, repair Word by going to Control Panel > Programs > Microsoft Office > Change > Repair.
4. Verify Image Format Compatibility
Word supports common formats like JPEG, PNG, and GIF. Unsupported or corrupted images might not display.
– Solution:
1. Ensure your images are in a supported format.
2. If unsure, open the image in another program and save it as a JPEG or PNG.
3. Replace the image in the Word document with the newly saved version.
5. Adjust System Resources
Large documents with many images can cause performance issues, preventing images from loading.
– Solution:
1. Close other programs to free up memory.
2. Save a copy of the document and try opening it on a different computer with more resources.
6. Check Document Compatibility
Opening documents created in newer Word versions on an older version might cause display issues.
– Solution:
1. Save the document in the latest format (.docx).
2. Open the document in the latest version of Word if possible.
Preventing Image Issues in Word
– Regular Backups: Save your documents frequently to avoid corruption.
– Insert Images Properly: Use Insert > Picture instead of copy-pasting images.
– Update Software: Keep Word and your operating system updated.
Missing images in Word can be frustrating, but the problem is usually easy to fix. By checking view settings, ensuring compatibility, and managing system resources, you can quickly restore your document’s visuals. These simple troubleshooting steps will keep your Word documents looking their best and help you avoid future issues.