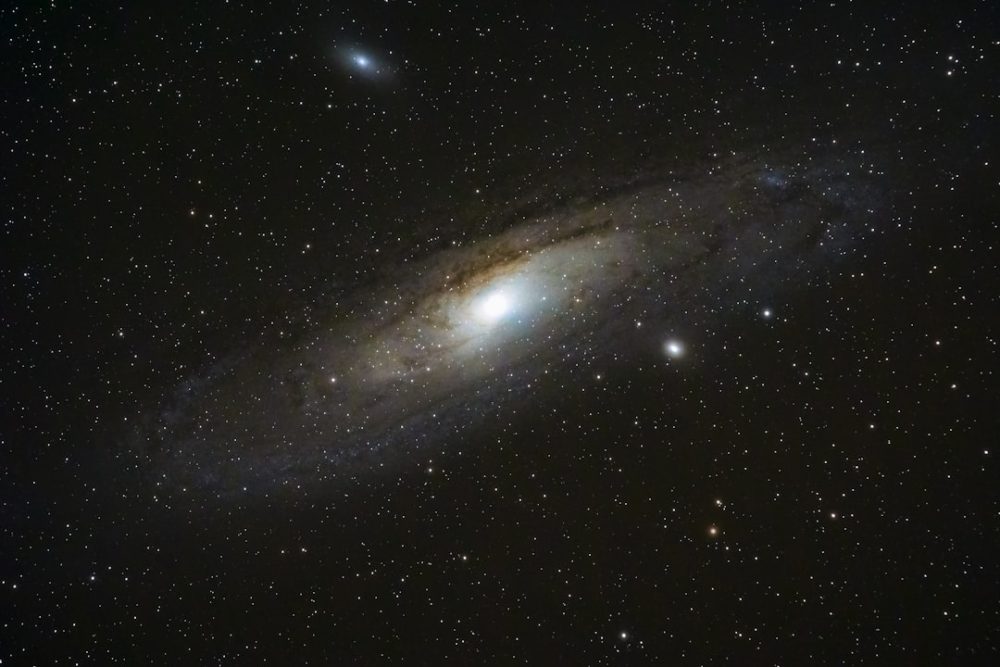The Samsung Galaxy J5 and J5 Prime, though not the latest devices in the Samsung lineup, remain dependable smartphones for everyday use. Screen mirroring is a valuable feature that allows users to project the contents of their phones onto a larger display, such as a television or monitor. Whether for presentations, media playback, or gaming, this function enhances the user experience considerably. This guide aims to provide a clear and detailed explanation on how to mirror your Samsung Galaxy J5 or J5 Prime screen successfully.
Before you begin, it’s important to note that the Galaxy J5 and J5 Prime do not support native screen mirroring via Smart View, a feature typically found in newer or higher-end Samsung devices. However, there are alternative methods available that are reliable and secure.
Methods for Screen Mirroring
1. Using a Chromecast Device
One of the most trustworthy and universally compatible methods for screen mirroring is using a Google Chromecast device. Here’s how you can do it:
- Plug the Chromecast into the HDMI port of your TV and switch the input source on your TV to the appropriate HDMI channel.
- Ensure that both the Chromecast and your Galaxy J5/J5 Prime are connected to the same Wi-Fi network.
- Download and install the Google Home app from the Google Play Store.
- Open the app and follow the on-screen setup instructions to add your Chromecast.
- Once connected, tap on the Chromecast device name, then select “Cast my screen” and confirm the action.
Your screen will now be mirrored to your TV. This method is ideal for video playback, image sharing, and general browsing.
[ai-img]chromecast, screen mirroring, samsung galaxy[/ai-img]
2. Using an HDMI Adapter
This method involves using a Micro USB to HDMI adapter (MHL adapter), although some users have reported limited success due to compatibility issues.
- Purchase a certified MHL adapter compatible with your Samsung Galaxy J5 or J5 Prime.
- Connect the adapter to your smartphone’s Micro USB port.
- Plug an HDMI cable into the adapter and then into your TV’s HDMI port.
- Select the correct HDMI input from your TV remote control.
If your device supports MHL, the screen should be displayed on your television. However, Samsung has disabled MHL support in many mid-range devices, so this method may not always be effective.
3. Using Third-Party Screen Mirroring Apps
Several apps in the Google Play Store offer screen mirroring capabilities. While not all are equally reliable, some trusted ones include:
- Miracast Screen Sharing
- AllCast
- AirDroid
To use such apps:
- Install your chosen app from the Google Play Store.
- Ensure both your phone and the receiving device (TV or PC) are on the same network.
- Launch the app and follow the specific in-app instructions to initiate mirroring.
These apps often require additional permissions and may not provide as seamless an experience as Chromecast-based mirroring, but they serve as viable alternatives for non-Chromecast users.
[ai-img]third party apps, wireless screen sharing, samsung phone[/ai-img]
Important Considerations
- Wi-Fi Network: A stable wireless connection is essential for uninterrupted screen mirroring.
- Battery Life: Continuous mirroring can quickly drain the phone’s battery. Ensure your device is charged or connected to a charger during extended use.
- Performance: The Galaxy J5 and J5 Prime are entry-level devices. Expect occasional lags or dropped connections during high-intensity tasks.
Conclusion
While the Samsung Galaxy J5 and J5 Prime may not offer native screen mirroring options found in newer models, viable workarounds such as Chromecast, HDMI adapters, and third-party apps can deliver a satisfactory mirroring experience. Each method has its pros and cons, but with the right setup and stable network, users can enjoy expanded screen real estate and enhanced multimedia capabilities.
Always ensure that both your phone’s software and any associated apps are up-to-date to avoid compatibility issues and get the best experience possible.